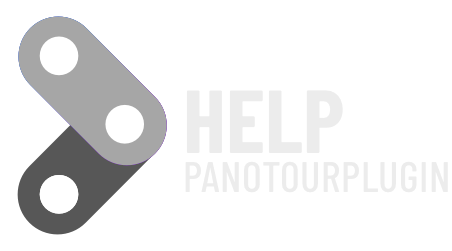How set Navi Plugin
1 – Put navi folder in plugins folder
2 – Open file navi.xml
3 – Edit variables
style_name_reference_hotspot = “Name style spot”
Write the name of the hotspot style you want the NAVI plugin to affect
hide_hotspot_by_degree = “true”
Do you want the hotspot to be visible only when you are in front of it? (true – false )
degree_hotspot_show = “80”
Enter the degrees of the arc in which it is visible
show_floor_circle_drag = “true”
Show a circle next to the cursor on the floor
alpha_value_floor_circle = “0.5”
Adjusts the transparency of the circle
color_floor_circle = “0xffff00”
Set the color of the circle
enable_resize_by_depth = “true”
Resize hotspot by distance from center
resize_hotspot_by_depth = “1.5”
Scaling value
change_icon_visited_scene = “true”
Use a different icon for the Hover status
change_icon_hotspot_hover = “true”
Use a different icon if the linked scene has been visited
enabled_push_effect_onhover = “true”
Activate the push effect when you move the mouse
preload_images = “true”
Preload the images to avoid the snap effect,
to use this feature you will need to insert this code in the main .html file
<script src="https://code.jquery.com/jquery-3.6.0.min.js" integrity="sha256-/xUj+3OJU5yExlq6GSYGSHk7tPXikynS7ogEvDej/m4=" crossorigin="anonymous"></script>
4 – For change icons, replace current in navi/icons/ with other with same filename. You can use navi_template_krpano with Sketch App (macOS) or Lunacy App (Windows)
5 – Crate spots style, and place hotspot in your scenes.
6 – include this code in main xml file of tour.
<include url="plugins/navi/navi.xml" />